Setting up the HP Envy printer
123.hp.com/setup and quick install methods
In order to set up your HP printer on any device (computer, phone, etc.), you need to download the appropriate driver for your HP printer. To do this, simply select the correct printer model before downloading the drivers (support software).
However, before you begin setting up your HP 123 printer, note the following important points.
- Below we have listed all HP printer models. Please select the appropriate model to download the drivers.
- Always make sure the HP printer is turned on and connected to the same Wi-Fi network as the system during setup. You can do this by turning on the printer’s Wi-Fi button to make it discoverable on the network.
- Check your firewall settings before beginning setup to ensure the firewall is not blocking the printer driver.
Setup HP Printer Through 123.hp.com/setup – Step By Step Process
Credit – ‘HP Official Channel’
123 HP Com Setup – Ways to Connect HP Printer to Router (Wireless Setup)
- First turn on your wireless printer and use the touch screen to configure your HP wireless printer.
- Now press the “Configuration” button on the touchscreen and select the “Network” option from the menu.
- Then select Wireless Network Setup Wizard from the Network menu. Your HP printer will now search for available wireless routers in range. Select your network from the list.
- Enter the WEP/WPA passphrase for the network, then tap Done. Now press “OK” to confirm the settings. Press OK again to print the wireless test report.
- Your HP printer is now configured on your wireless network.
- Finally, download and install the printer driver from the hp 123 com setup page (http://www.hp.com/123) to complete the process.
Setup with Windows
Installation of HP Wireless Printer in Windows Through “123.hp.com/setup“
Follow these simple steps to install the HP wireless printer on your Windows operating system:
- Turn on your printer to begin setup
- Now connect the HP printer to the Wi-Fi router. If you don’t know how to do that, please refer to the above steps.
- Now go to the website 123 hp.com/setup and download the drivers for the HP printer model you are using.
- Once the download is complete, navigate to the folder where the drivers are stored. Double-click the driver and follow the easy-to-follow on-screen process to configure the drivers on your system.
After setup is complete, follow the steps below to add the printer to your PC
Go to “Control Panel” and click on the “Device and Printers” option.

- On the next prompt window, click on the “Add Printer” at the top right corner.

- Once you choose the “Add Printer” option, you will see a tab from where you can select your printer and then click on the “next” to continue.
- Wait for a few moments to connect HP wireless printer with the computer.
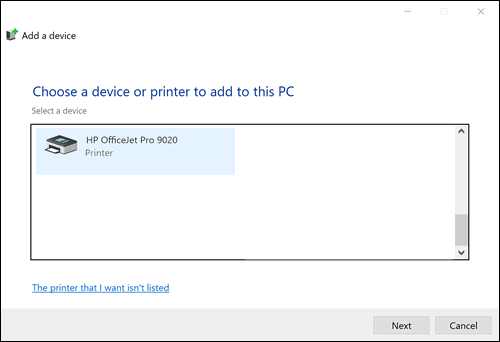
- Finally, your HP wireless printer setup is complete on windows via “123.hp.com setup”
- You can try to test print any document now.
Setup with Mac
How do I connect my HP printer to Mac through “123.hp.com/setup”?
Follow these steps to connect a Mac computer to an HP wireless printer: 123.hp.com or 123.hp/setup
- First, make sure the printer is turned on.
- Then connect the HP printer to a wireless router (we mentioned the steps for that above)
- Download your printer driver from the HP website 123.hp.com/setup for MAC OS.
- After downloading the driver, double click it to start the installation process.
- Once installed, continue to the next step by adding the printer to the MAC
- Go to the Apple menu and select “System and Preferences”.

- Now Click on the “Printer and Scanners” Option

- Click the “+” sign present on the left-hand side corner.
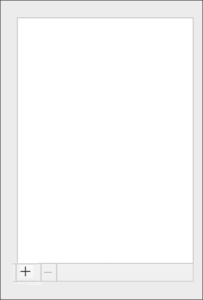
- Next screen will display with your printer model. Select that now and click the add button to finish the 123 HP setup on your MAC.
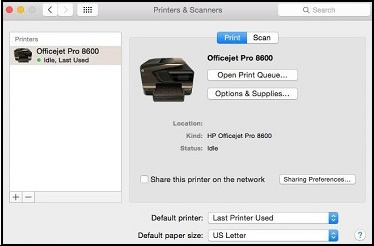
SETUP WITH MOBILE
How to connect HP printer to mobile phone via 123.hp.com/setup?
- First, make sure the printer hardware is in good working order.
- Make sure the mobile device and printer are using the same Wi-Fi network.
- Download the HP ePrint app to your phone now from 123.hp.com/setup
- Next, choose your preferred mobile data usage and click on the “Done” option.
- Now the “Home screen” of your mobile device will show you a window. Here select “Grant permission” for the settings and also add your email account.
- Now follow the on-screen instructions to easily access the file you want to print.
- Now open the HP ePrint app to print a document or file.
Click on the file - Now go to the files folder and select the document to print.
- Finally the complete process. You can now connect your HP printer to your mobile device through setup at 123hp.com.
Essential Factors to Consider For Smooth Printing – After setup via http://www.hp.com/123
- Users should ensure that the printer head is clean and free from dust. Dust on the head may cause some hindrance while printing

- There are two ways to remove or clean the dust, one is automatic and the other is manual with muslin. This allows the printer to do its job efficiently without getting bogged down.
- Do not assign too many print jobs to the HP printer at once; This can cause an error when printing.
- Always print from the printer in Normal and Draft modes; it will print faster. Printing in higher dpi or better quality modes will cause the HP printer to perform somewhat slowly
- Remove the delimiters from the documents as this allows the user to avoid printing blank pages from the HP printer at the correct time of publication. Also make sure that the version of the operating system used is the most recent. If this version is out of date, the user may encounter problems while setting up the HP wireless printer.
- The paper to be printed on should be blank as it prints faster. A different selected paper may cause problems when printing from the
- HP printer.
With HP printers, you can print photos to preserve any memories that the user can print directly, and then frame those memories for the walls of their home or office. - Take care of HP printer cartridges and make sure that they do not dry out with occasional use. Not refilling the cartridges in time can be another reason for the cartridge to become defective.
- These empty cartridges should be replaced as soon as possible.